No matter what program you're using, convert your work into a PDF before submitting.
Our evaluation team requires that you submit your assignments as PDF files. This protects their computers and ensures they can view your submission.
Convert a Word Document
1. Click on “File” at the top left of the screen.
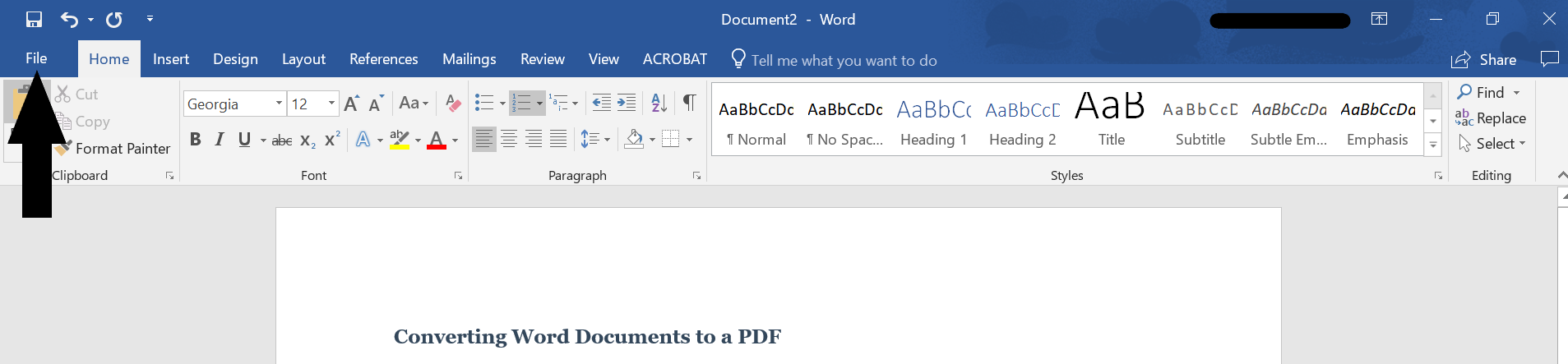
2. Scroll down and select "Save As."
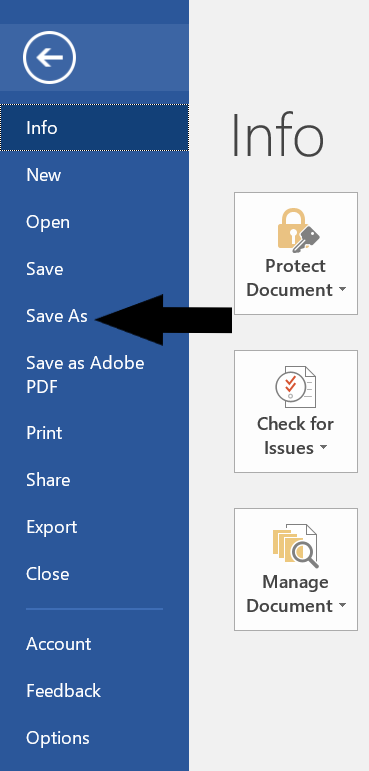
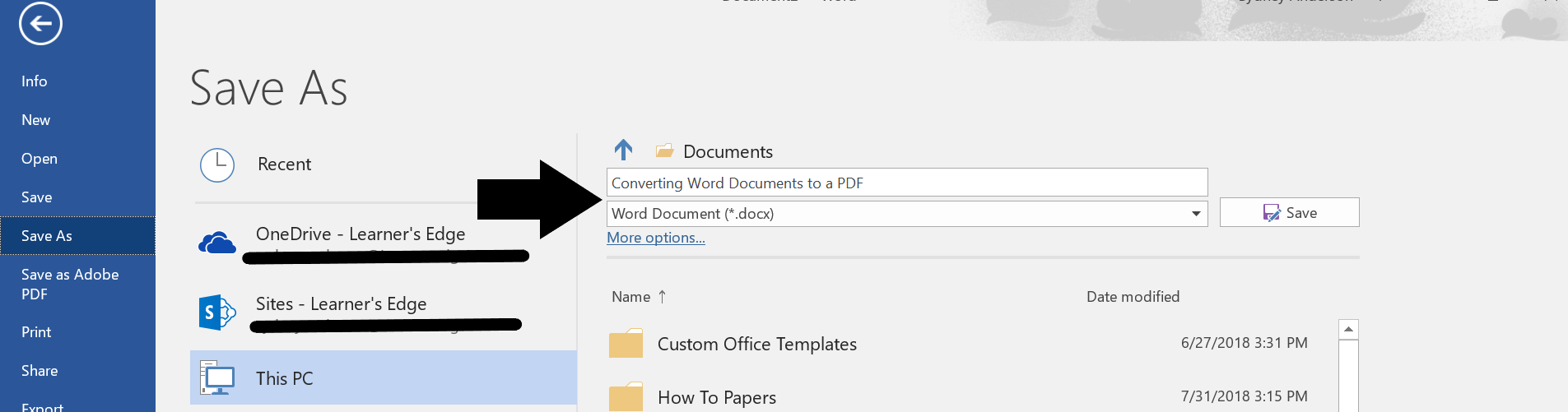
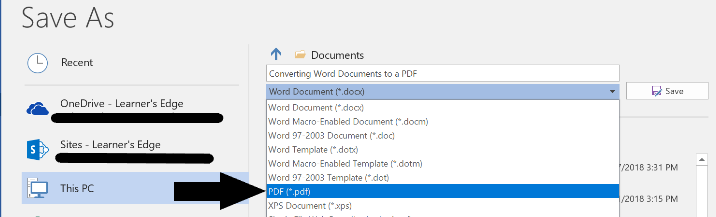
4. Note where the file is being saved (a folder, desktop, downloads, etc.), then click “Save” in the bottom right corner.

Convert a PowerPoint
1. Click on “File” at the top left of the screen.
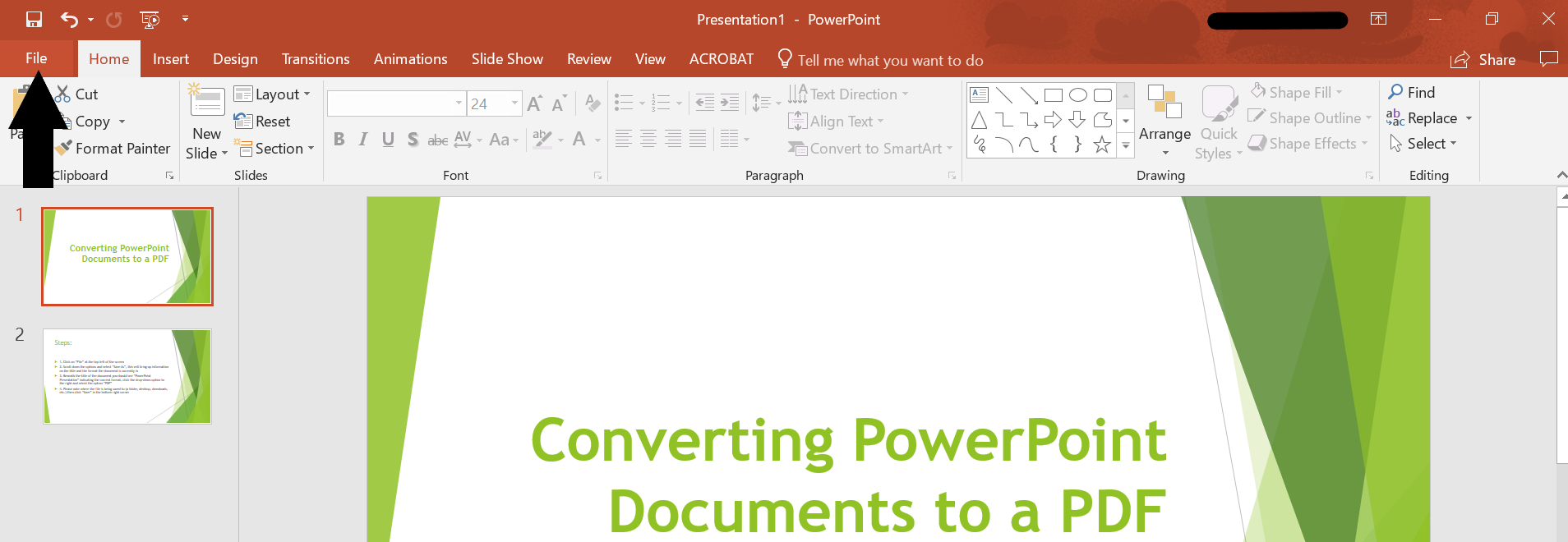
2. Scroll down and select "Save As."
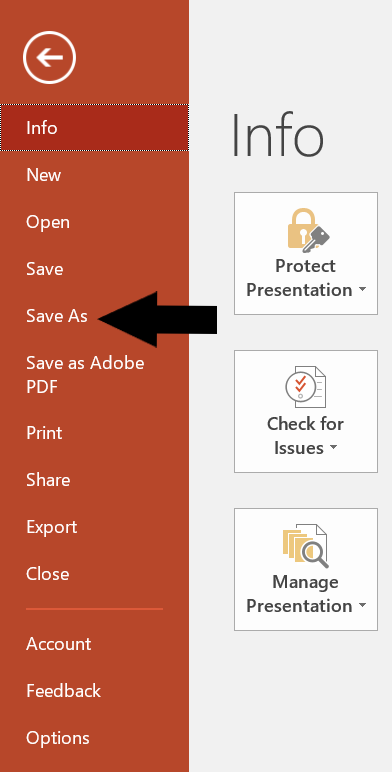
3. Beneath the title of the document you should see “PowerPoint Presentation” indicating the current format. Click the drop-down and select "PDF."
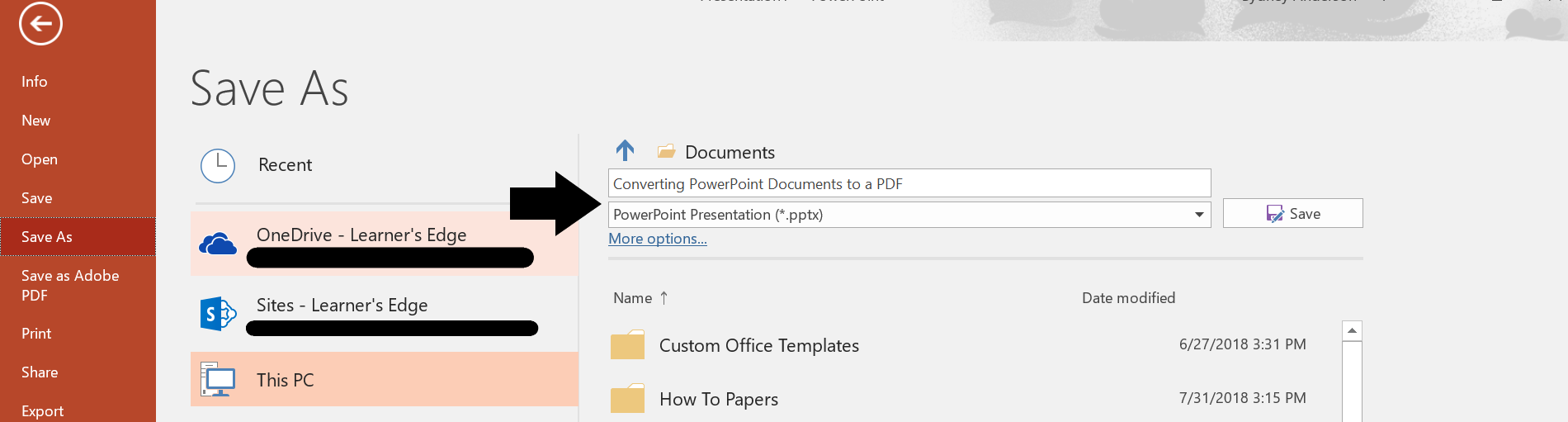
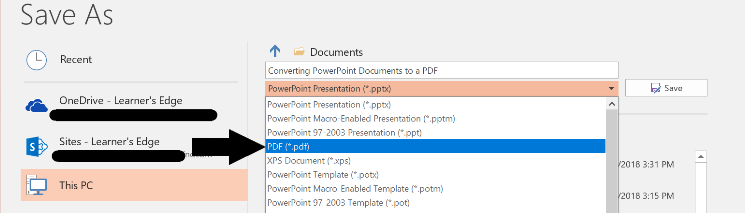
4. Note where the file is being saved (a folder, desktop, downloads, etc.), then click “Save” in the bottom right corner.

Converting Google Docs to a PDF
1. Click on “File” in the top left corner of the screen (not to be confused with the File for your web browser if you are working on a Mac).
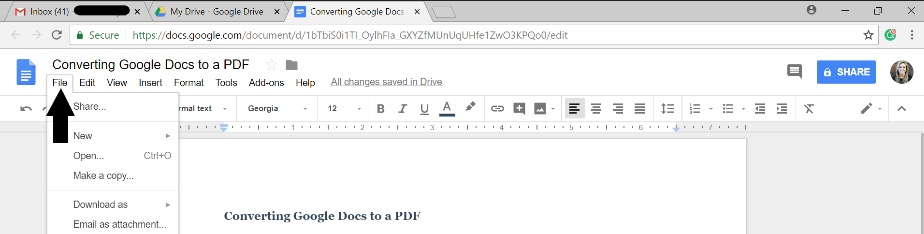
2. Scroll down and select “Download as." This will bring up a variety of options to the right.
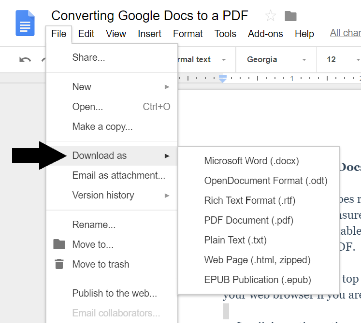
3. Select "PDF Document (.pdf)."
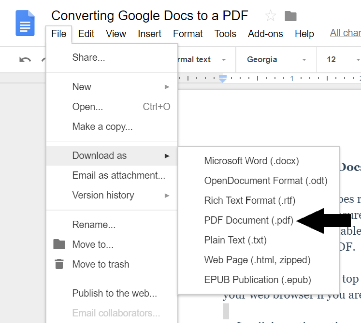
4. A PDF copy of your work will be saved to your computer and can be found in the “Downloads” area on your computer.
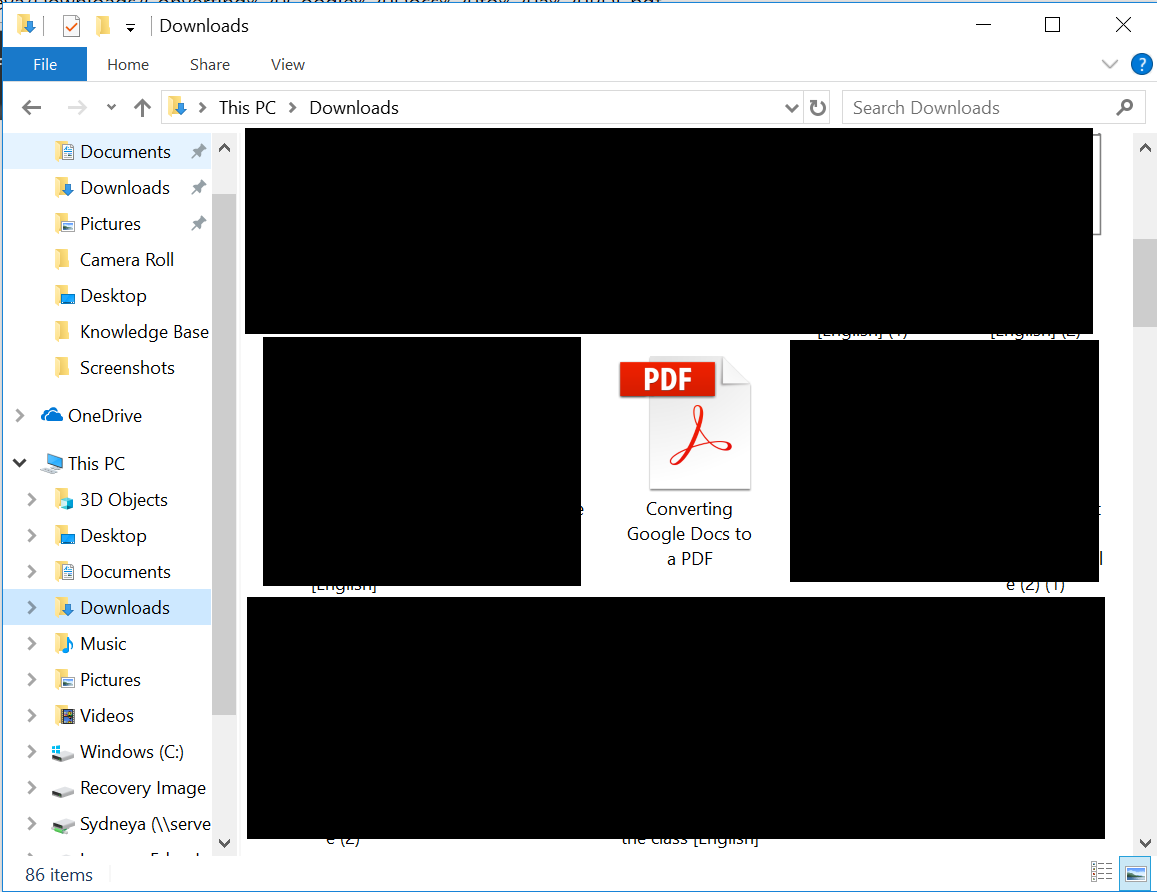
More questions? We're just a chat or phone call away.